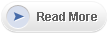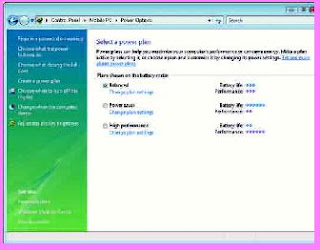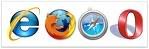Artikel Ke2 dari 2 artikel
Baca Artikel Sebelumnya…
Sebagian besar pengguna laptop tentu berharap baterai mereka bisa digunakan lebih lama. Itu adalah hal yang wajar. Meskipun setiap tahun kemampuan baterai semakin meningkat, kebutuhan energi laptop juga meningkat. Hasilnya, rata-rata waktu penggunaan baterai masih terbilang pendek (sebagian besar laptop sekitar 3 sampai 4 jam). Namun, Anda tidak harus duduk sambil melihat layar kosong. Berikut adalah tip untuk memperpanjang penggunaan baterai laptop Anda.
Matikan Semua Fungsi yang Tidak Penting
Matikan jika Anda tidak menggunakannya. Banyak pekerja mobile yang sudah tahu bahwa Anda sebaiknya tidak memutar DVD diatas pesawat, dan setiap kali Anda menekan “Save” itu membuat
hard disk mendesing (berputar) yang mengambil energi lebih besar. Namun, user sering kali lupa mematikan kartu wireless ketika tidak sedang digunakan. Ketika dibiarkan menyala, kartu wireless akan
terus mencari jaringan.
Jauhi Tempat Bersuhu Tingggi
Teknolog baterai memang tidak sederhana. Namun, kita perlu tahu sedikit tentang senyawa di dalam baterai, dan bagaimana itu bisa mempengaruhi kerja Anda. Suhu bisa mempengaruhi performa Anda. Baterai paling baik digunakan (dan terutama di-charge) pada suhu ruangan. Kondisi yang ekstrim bisa membuat baterai Anda cepat habis. Selain itu, hindari pengisian setengah-setengah dan gunakan baterai sampai mati. Mengisi dan memakai baterai setengah-setengah menurut para ahli bisa memperpendek penggunaan baterai.
Biarkan Laptop Anda yang Melakukan Penghematan Tidak semua perangkat memakai energi dengan cara yang sama. Beberapa laptop mutakhir, yang diperuntukkan buat user mobile, dirancang untuk lebih hemat energi. Dan itu adalah hal yang bagus. jika Anda tidak lupa untuk memanfaatkannya. Banyak user melakukan kesalahan dengan tidak memanfaatkan kemampuan perangkat itu sendiri untuk menghemat penggunaan baterai. Bagaimana cara memanfaatkan penghematan energi yang ada di dalam laptop? Coba lihat user manual Anda. Kadang mengalibrasi laptop tidak sekadar mengklik ganda icon baterai pada system tray.
Selalu Bawa Perangkat Cadangan yang Menggunakan Baterai
Kenapa ini perlu? Ketersediaan outlet listrik “free” di luar tidak bisa diramalkan. Mungkin kadang kita pernah berpikir bahwa terminal airport, café, atau hotel sengaja menyembunyikan outlet listrik mereka supaya kita tidak menggunakannya. Perangkat seperti ponsel atau PDA bisa membantu dalam melakukan pekerjaan ketika menggunakan baterai.
Jika Anda bergantung pada baterai ketika melakukan pekerjaan di perjalanan, maka Anda harus melakukan cek fisik. Meskipun baterai dapat melanjutkan produktivitas Anda ketika di luar pesawat, tempat terpencil atau di lobi hotel mereka tidak akan bertahan lama. Dan kenyataannya, mereka mungkin tidak akan pernah cukup. Maksudnya adalah meskipun Anda sudah melakukan semua tindakan pencegahan yang diperlukan, mungkin pikiran Anda masih berisi ide-ide yang perlu diketikkan. Dan tanpa perlu digunakan untuk keperluan tambahan apapun, hanya masalah waktu sebelum baterai habis pada saat yang tidak menguntungkan.
Intinya adalah meskipun tips di sini akan memperpanjang baterai Anda, mereka tidak akan membuat mereka bertahan selamanya. Pabrikan mungkin membuat seolah-olah laptop mereka akan berjalan selamanya, tapi sebagian besar dari kita tahu bahwa yang terjadi adalah sebaliknya.
Hybrid Sleep
Pada opsi Sleep di kotak dialog Advanced Options, Anda akan menemukan setting baru bernama hybrid sleep, seperti yang ditunjukkan pada gambar. Mode sleep baru ini mulai diperkenalkan pada Windows Vista dan dirancang untuk menggabungan kecepatan aktif Sleep dengan pengehematan listrik Hibernate.
Hal tersebut dilakukan dengan mengeset sistem ke hibernation, tapi sistem akan langsung aktif dalam beberapa detik setelah tombol spasi ditekan.
Selain mengeset sistem ke hybrid sleep jika sistem tidak aktif selama selang waktu tertentu, Anda bisa melakukannya secara manual dari menu Start. Secara default, jika Anda klik tombol shutdown warna merah yang ada di menu Start, sistem akan masuk ke hybrid sleep. Jadi supaya komputer benar-benar dimatikan,Anda harus memilih perintah Shut Down yang muncul ketika Anda mengarahkan kursor ke panah di samping tombol Lock yang bergambar gembok, seperti yang ditunjukkan pada gambar.
Mengatur Tindakan Ketika Laptop Ditutup
Kembali lagi ke kotak dialog Power Options, klik Choose what closing the lid does. Dari sini, Anda bisa memilih Nothing, Sleep, Hibernate, atau Shut off. Kita abaikan dulu Nothing dan Shut off, sehingga pilihan yang tersisa adalah Sleep dan Hibernate. Ketika laptop masuk ke mode Sleep, layar dimatikan, harddisk dimatikan, dan data saat itu disimpan ke dalam memory sehingga laptop bisa segera aktif ketika dibuka. “Data” ini hanya menggunakan sedikit energi.
Hibernate sama dengan Sleep, tapi tidak menggunakan energi karena data disimpan ke harddisk sehingga laptop bisa dimatikan. Namun, waktu aktifnya sedikit lebih lama dibanding Sleep. Jika Anda ingin menghemat baterai secara maksimal pilih Hibernate. Namun jika Anda tidak terlalu khawatir dengan baterai, atau Anda jarang meninggalkan laptop, pilih Sleep.
Lebih Lanjut :
http://www.codeplex.com/vistabattery
http://www.microsoft.com/whdc/system/pnppwr/mobilepwr.mspx
Baca Artikel Sebelumnya…
Sebagian besar pengguna laptop tentu berharap baterai mereka bisa digunakan lebih lama. Itu adalah hal yang wajar. Meskipun setiap tahun kemampuan baterai semakin meningkat, kebutuhan energi laptop juga meningkat. Hasilnya, rata-rata waktu penggunaan baterai masih terbilang pendek (sebagian besar laptop sekitar 3 sampai 4 jam). Namun, Anda tidak harus duduk sambil melihat layar kosong. Berikut adalah tip untuk memperpanjang penggunaan baterai laptop Anda.
Matikan Semua Fungsi yang Tidak Penting
Matikan jika Anda tidak menggunakannya. Banyak pekerja mobile yang sudah tahu bahwa Anda sebaiknya tidak memutar DVD diatas pesawat, dan setiap kali Anda menekan “Save” itu membuat
hard disk mendesing (berputar) yang mengambil energi lebih besar. Namun, user sering kali lupa mematikan kartu wireless ketika tidak sedang digunakan. Ketika dibiarkan menyala, kartu wireless akan
terus mencari jaringan.
Jauhi Tempat Bersuhu Tingggi
Teknolog baterai memang tidak sederhana. Namun, kita perlu tahu sedikit tentang senyawa di dalam baterai, dan bagaimana itu bisa mempengaruhi kerja Anda. Suhu bisa mempengaruhi performa Anda. Baterai paling baik digunakan (dan terutama di-charge) pada suhu ruangan. Kondisi yang ekstrim bisa membuat baterai Anda cepat habis. Selain itu, hindari pengisian setengah-setengah dan gunakan baterai sampai mati. Mengisi dan memakai baterai setengah-setengah menurut para ahli bisa memperpendek penggunaan baterai.
Biarkan Laptop Anda yang Melakukan Penghematan Tidak semua perangkat memakai energi dengan cara yang sama. Beberapa laptop mutakhir, yang diperuntukkan buat user mobile, dirancang untuk lebih hemat energi. Dan itu adalah hal yang bagus. jika Anda tidak lupa untuk memanfaatkannya. Banyak user melakukan kesalahan dengan tidak memanfaatkan kemampuan perangkat itu sendiri untuk menghemat penggunaan baterai. Bagaimana cara memanfaatkan penghematan energi yang ada di dalam laptop? Coba lihat user manual Anda. Kadang mengalibrasi laptop tidak sekadar mengklik ganda icon baterai pada system tray.
Selalu Bawa Perangkat Cadangan yang Menggunakan Baterai
Kenapa ini perlu? Ketersediaan outlet listrik “free” di luar tidak bisa diramalkan. Mungkin kadang kita pernah berpikir bahwa terminal airport, café, atau hotel sengaja menyembunyikan outlet listrik mereka supaya kita tidak menggunakannya. Perangkat seperti ponsel atau PDA bisa membantu dalam melakukan pekerjaan ketika menggunakan baterai.
Jika Anda bergantung pada baterai ketika melakukan pekerjaan di perjalanan, maka Anda harus melakukan cek fisik. Meskipun baterai dapat melanjutkan produktivitas Anda ketika di luar pesawat, tempat terpencil atau di lobi hotel mereka tidak akan bertahan lama. Dan kenyataannya, mereka mungkin tidak akan pernah cukup. Maksudnya adalah meskipun Anda sudah melakukan semua tindakan pencegahan yang diperlukan, mungkin pikiran Anda masih berisi ide-ide yang perlu diketikkan. Dan tanpa perlu digunakan untuk keperluan tambahan apapun, hanya masalah waktu sebelum baterai habis pada saat yang tidak menguntungkan.
Intinya adalah meskipun tips di sini akan memperpanjang baterai Anda, mereka tidak akan membuat mereka bertahan selamanya. Pabrikan mungkin membuat seolah-olah laptop mereka akan berjalan selamanya, tapi sebagian besar dari kita tahu bahwa yang terjadi adalah sebaliknya.
Hybrid Sleep
Pada opsi Sleep di kotak dialog Advanced Options, Anda akan menemukan setting baru bernama hybrid sleep, seperti yang ditunjukkan pada gambar. Mode sleep baru ini mulai diperkenalkan pada Windows Vista dan dirancang untuk menggabungan kecepatan aktif Sleep dengan pengehematan listrik Hibernate.
Hal tersebut dilakukan dengan mengeset sistem ke hibernation, tapi sistem akan langsung aktif dalam beberapa detik setelah tombol spasi ditekan.
Selain mengeset sistem ke hybrid sleep jika sistem tidak aktif selama selang waktu tertentu, Anda bisa melakukannya secara manual dari menu Start. Secara default, jika Anda klik tombol shutdown warna merah yang ada di menu Start, sistem akan masuk ke hybrid sleep. Jadi supaya komputer benar-benar dimatikan,Anda harus memilih perintah Shut Down yang muncul ketika Anda mengarahkan kursor ke panah di samping tombol Lock yang bergambar gembok, seperti yang ditunjukkan pada gambar.
Mengatur Tindakan Ketika Laptop Ditutup
Kembali lagi ke kotak dialog Power Options, klik Choose what closing the lid does. Dari sini, Anda bisa memilih Nothing, Sleep, Hibernate, atau Shut off. Kita abaikan dulu Nothing dan Shut off, sehingga pilihan yang tersisa adalah Sleep dan Hibernate. Ketika laptop masuk ke mode Sleep, layar dimatikan, harddisk dimatikan, dan data saat itu disimpan ke dalam memory sehingga laptop bisa segera aktif ketika dibuka. “Data” ini hanya menggunakan sedikit energi.
Hibernate sama dengan Sleep, tapi tidak menggunakan energi karena data disimpan ke harddisk sehingga laptop bisa dimatikan. Namun, waktu aktifnya sedikit lebih lama dibanding Sleep. Jika Anda ingin menghemat baterai secara maksimal pilih Hibernate. Namun jika Anda tidak terlalu khawatir dengan baterai, atau Anda jarang meninggalkan laptop, pilih Sleep.
Lebih Lanjut :
http://www.codeplex.com/vistabattery
http://www.microsoft.com/whdc/system/pnppwr/mobilepwr.mspx